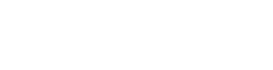QuickBooks is a powerful accounting software used by businesses of all sizes to manage their financial operations. While it offers numerous benefits, users may encounter errors from time to time. One such error is QuickBooks Error 16026, which can disrupt your workflow. In this blog post, we will explore the causes of Error 16026 and provide a comprehensive step-by-step guide on how to resolve it.
What is QuickBooks Error 16026?
QuickBooks Error 16026 is a common issue that occurs when there are problems with the QuickBooks Database Manager. It often appears with the following error message:
“Error 16026: The firewall or security software installed on your computer appears to be blocking QuickBooks Desktop from accessing the necessary ports.”
This error can prevent you from opening or using QuickBooks properly, so it’s crucial to address it promptly.
Causes of QuickBooks Error 16026
Understanding the causes of QuickBooks Error 16026 is the first step in resolving it. Here are some common reasons why this error may occur:
Firewall or Security Software: Your firewall or security software might be blocking QuickBooks from accessing the required ports.
Corrupted QuickBooks Installation: A corrupt installation of QuickBooks can lead to various errors, including Error 16026.
Incorrect Configuration: Improper configuration of your network or QuickBooks settings can trigger this error.
How to Resolve QuickBooks Error 16026
Follow these steps to resolve QuickBooks Error 16026:
Step 1: Update QuickBooks
Ensure that you are using the latest version of QuickBooks. QuickBooks often releases updates that address known issues and bugs, so updating may resolve the error.
- Open QuickBooks.
- Go to the “Help” menu and select “Update QuickBooks.”
- Click on “Update Now” and let QuickBooks download and install any available updates.
Step 2: Disable Firewall or Security Software Temporarily
Your firewall or security software might be blocking QuickBooks from accessing the necessary ports. Temporarily disable your firewall or security software to see if it resolves the issue. Remember to re-enable it after troubleshooting.
Step 3: Check Your QuickBooks Database Server Manager
Ensure that QuickBooks Database Server Manager is properly installed and running on the server where your company file is located. Follow these steps:
- Press “Windows + R” on your keyboard to open the Run dialog box.
- Type “Services.msc” and press Enter.
- Locate “QuickBooksDB##” (## corresponds to the version of QuickBooks you have) in the list.
- Ensure the status is “Running.”
Step 4: Verify Network Configuration
Check your network configuration to ensure that QuickBooks can communicate with the server and other workstations. This might involve setting up exceptions in your firewall settings or adjusting network permissions.
Step 5: Repair QuickBooks Installation
If the error persists, try repairing your QuickBooks installation:
- Go to “Control Panel” > “Programs” > “Programs and Features.”
- Select QuickBooks from the list and click “Uninstall/Change.”
- Choose “Repair” and follow the on-screen instructions to repair your QuickBooks installation.
Step 6: Contact QuickBooks Support
If none of the above steps resolves Error 16026, it’s advisable to contact QuickBooks support or consult with a certified QuickBooks ProAdvisor. They can provide you with advanced troubleshooting and assistance tailored to your specific situation.
Conclusion
QuickBooks Error code 16026 can be frustrating, but with the right approach, you can resolve it and get back to managing your finances efficiently. Start with the basic troubleshooting steps outlined in this guide, and if necessary, seek expert assistance to ensure the smooth functioning of your QuickBooks software.
Frequently Asked Questions(FAQs)
Q: What should I do when I encounter a QuickBooks error?
A: When you encounter a QuickBooks error, note down the error code and the error message exactly as it appears. Then, perform an internet search with the error code and message to find specific solutions or consult QuickBooks support.
Q: How can I update QuickBooks to the latest version?
A: You can update QuickBooks to the latest version by opening QuickBooks and going to the “Help” menu. From there, select “Update QuickBooks Desktop” and follow the prompts to download and install the latest updates.
Q: What should I do if QuickBooks is running slowly or not responding?
A: Slow performance can be caused by various factors. Try closing any unnecessary background applications, verify your system meets QuickBooks requirements, and consider condensing your data if your file is large. You can also run the QuickBooks File Doctor tool to diagnose and repair common data issues.
Q: How do I back up my QuickBooks company file?
A: To back up your QuickBooks company file, open QuickBooks and go to “File” > “Backup Company” > “Create Local Backup.” Follow the prompts to select a location for the backup file and complete the process.
Q: What should I do if I accidentally delete transactions in QuickBooks?
A: QuickBooks has a built-in Audit Trail feature that allows you to recover deleted transactions. Go to “Reports” > “Accountant & Taxes” > “Audit Trail” to view and potentially re-enter deleted transactions.