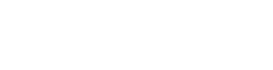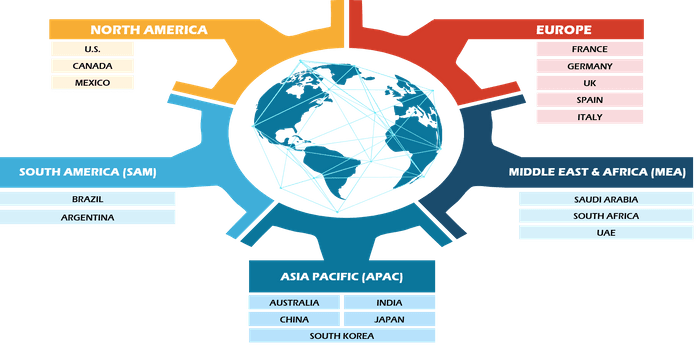Are you getting an error message that says “Bluetooth Driver is Unavailable” when you try to print on your HP laptop? If yes, then you have landed in the right place. Here you will learn about a few workable fixes to solve the issue, easily & quickly.
Undoubtedly, Bluetooth is the most important functionality. But what happens if it eventually stops functioning in an accurate way as quickly as it once did? It’s possible that your work and your mood are both impacted. You are not alone if you have encountered the problem “HP Bluetooth driver is unavailable.” If you have encountered this error, it shows that there are no compatible drivers. Because of this issue, certain Bluetooth components will be unable to communicate effectively with your operating system, but there is no need to be concerned about this. We’ve compiled a list of a few solutions specifically for you to resolve the error.
Solutions to Fix HP Bluetooth Driver Is Unavailable
You are not required to test each one. Simply work your way down the list until you find the solution that works. Now, without further ado, let’s get started!
Solution 1: Use Bluetooth Troubleshooter
The Windows built-in troubleshooter is the most effective and convenient way to fix any kind of glitches or errors related to hardware. You can use the tool to fix the Bluetooth driver is unavailable on Windows PCs. To do so, simply follow the steps below:
Step 1: Go to the Windows search box and write Troubleshoot, then click on the Troubleshoot settings.
Step 2: Now, scroll down the page to locate Bluetooth & click on it. After that, click on Run the Troubleshooter.
Step 3: The procedure will take a few minutes to complete the process. You can comply with the on-screen instructions to find and repair the available issues. Once everything is done, test the issue, if it still persists, proceed with the other solutions to resolve the issue.
Solution 2: Toggle the device to Airplane Mode On & Off
Some PC users have claimed that resolving the driver issue can be achieved by first activating the airplane mode, and then immediately turning it off. Just give this tip a shot before you move on to something more difficult to determine whether or not it will bring you luck. To do so, follow the steps below:
Step 1: To access the Settings menu on your keyboard, simultaneously hit the Windows logo key + the I key. This will bring up the menu. After that, select the Network & Internet option.
Step 2: Choose the Airplane mode from the menu on the left side of the screen.
Step 3: Toggle the button that is located under the Airplane mode.
Following the actions outlined above, you should restart your computer and turn off airplane mode.
Verify that your Bluetooth is operational. If this is not the case, then proceed to the next fix.
Solution 3: Update your Bluetooth Drivers
When your Bluetooth drivers either have become unresponsive or gone missing, you may run into issues. Therefore, it is crucial to update HP Bluetooth drivers from time to time. You can update drivers either manually from the official website or automatically using the best driver updater tool available. We strongly recommend updating drivers using the most dedicated driver updating software. This will help you quickly and efficiently update all PC drivers in one go.
Solution 4: Make Sure the Bluetooth Service is Running
In order for Bluetooth to function, several services on your computer must be running. It’s possible that you’ll have problems connecting your Bluetooth devices and will see an error message saying that the Bluetooth driver is unavailable if it doesn’t start or run properly. To verify, confirm that you have done the following:
Step 1: To bring up the Run dialog, you need to simultaneously press the Windows + R on your keyboard. After typing service.msc, press the OK button.
Step 2: Click the Start button after right-clicking the Bluetooth Support Service. If it is already active, right-click on it and select the Restart option from the context menu.
Step 3: Right-click the service once it has finished restarting, and then pick Properties from the context menu that appears.
Step 4: Make sure that the Startup type is set to Automatic, and then click the OK button to save your changes.
Now test your device to see if the error still exists, and hopefully, it will be fixed.
Final Words!
So, that was all about how to fix the HP Bluetooth driver unavailable on Windows 11 PC. Hopefully, the aforementioned suggestions will help you resolve the issues related to Bluetooth. Please feel free to drop your questions, doubts, or additional suggestions in the comments section below. Follow us on Social Media so you never miss an update.