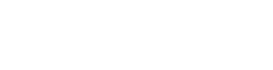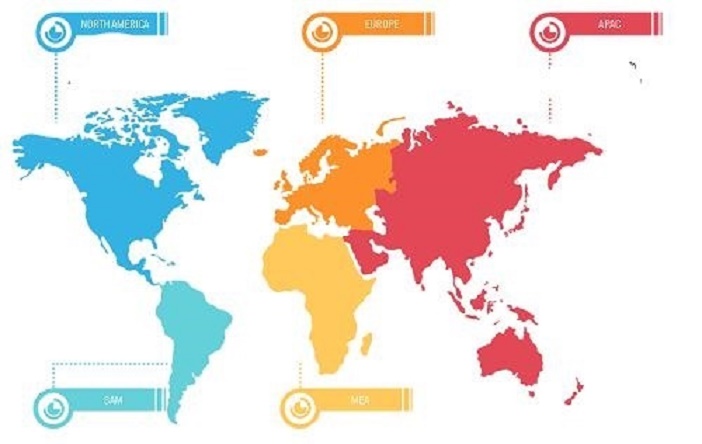In today’s connected era, it’s vexing to see our devices, like printers, not responding as they should. A notable issue many encounter is the “Epson printer offline” message. This might leave you wondering why and how to fix it. Fear not! Here’s a deep dive into why this might happen and a step-by-step guide to solve this problem.
Why is Epson Printer Offline?
The following are the reasons for Epson Printer is Offline issue:
- Connectivity troubles due to improper connections.
- Driver discrepancies such as outdated or corrupted drivers.
- Print queues are becoming clogged with pending jobs.
- Misconfigured printer settings.
- Physical hardware issues.
Solutions to the Epson Printer Offline Issue
Solution 1: Check Physical Connections
1. Firstly, ensure your printer is powered on.
2. Inspect the USB cable for any damage.
3. Securely plug in the USB cable to both the printer and the computer.
4. If using Wi-Fi, ensure the printer displays a connected status.
5. Lastly, verify the printer’s connection in your computer’s settings.
Solution 2: Restart Both Devices
Much like other tech devices, restarting both the printer and computer can refresh the connection. This simple act often resolves temporary hitches causing the “Epson printer offline” message, restoring normal function.
1. Initially, turn off your Epson printer using the power button.
2. Wait for a few moments, allowing lingering processes to cease.
3. Subsequently, power on the printer.
4. Similarly, restart your computer.
5. Upon reboot, check if the printer’s status has changed.
Solution 3: Clear Print Queue
Overloaded print queues can jam the printer’s function. By clearing out pending print jobs, you remove any potential hindrances, allowing for a smoother printing process and reducing the chances of your Epson printer going offline.
1. Navigate to the ‘Devices and Printers’ on your computer.
2. Right-click on your Epson printer icon.
3. Choose the ‘See what’s printing’ option.
4. Here, cancel all pending print jobs.
5. After clearing, attempt to print a test page.
Solution 4: Set Epson as the Default Printer
Sometimes, computers may send print jobs to the wrong device. By setting your Epson printer as the default, you ensure that all print commands are channeled directly to it, decreasing the likelihood of offline status.
1. Go to ‘Devices and Printers’.
2. Identify your Epson printer from the list.
3. Right-click on it, and from the dropdown, select ‘Set as default printer’.
4. Ensure a green checkmark appears, signifying it as the default.
5. Now, send a print command to see if the issue persists.
Solution 5: Update or Reinstall Printer Drivers
Drivers act as mediators between hardware and software. Outdated or corrupted drivers might result in miscommunication, leading to offline status. Regularly updating or reinstalling these drivers ensures smooth communication between your Epson printer and the computer.
1. First, visit the official Epson website.
2. Search for the latest drivers specific to your printer model.
3. Download these drivers.
4. Navigate to ‘Device Manager’ on your PC and locate your printer.
5. Right-click, choose ‘Update Driver’, and select the downloaded file.
6. If the issue remains, consider uninstalling and then reinstalling the drivers.
Solution 6: Check Printer Settings
Incorrect settings can divert print jobs or cause miscommunication. By revisiting and confirming the printer’s settings, particularly port configurations, you ensure the printer functions optimally and stays online.
1. Initially, access’ Devices and Printers’.
2. Find your Epson printer and right-click to choose ‘Printer properties’.
3. Head to the ‘Ports’ tab.
4. Ensure the correct port is selected, corresponding to how your printer is connected.
5. Confirm changes and attempt a test print.
Solution 7: Disable Use Printer Offline Option
This setting can inadvertently make your printer appear offline. By ensuring that the ‘Use Printer Offline’ option is unchecked, you confirm that your printer is ready to accept and execute print commands.
1. Start by heading to ‘Devices and Printers’.
2. Right-click on your Epson printer.
3. Select ‘See what’s printing’.
4. In the window, click ‘Printer’ in the top menu.
5. Confirm the ‘Use Printer Offline’ option is unmarked.
6. Following this, test the printer again.
Conclusion
Confronting an Epson printer offline issue doesn’t mean the end of your device. By following the above methods, you can systematically diagnose and rectify the problem. Regular maintenance, timely updates, and vigilance can keep such issues at bay, ensuring your Epson printer serves you efficiently for years.