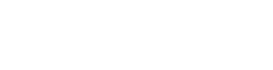In the fast-paced world of technology, printer-related issues can sometimes leave you feeling frustrated. Fortunately, most problems can be resolved by resetting your Brother printer to its default settings. In this guide, we will walk you through the various methods of Brother printer reset settings, ensuring that you can get back to your printing tasks without hassle.
Brother printers are known for their reliability and high-quality printing. However, like any electronic device, they can sometimes encounter issues. When you’ve tried all other troubleshooting steps, resetting your printer settings might be the solution.
Why Reset Your Brother Printer?
There are several reasons why you might need to reset your Brother printer:
-
Resolving Errors: If your printer displays persistent error messages or malfunctions, resetting it can clear these issues.
-
Network Changes: When you change your Wi-Fi network or router, resetting the printer ensures it connects properly.
-
Selling or Donating: Before selling or donating your printer, resetting it removes your personal data and settings.
Method 1: Factory Reset via Control Panel
Step 1: Access the Control Panel
- Turn on your Brother printer and access the control panel.
Step 2: Navigate to Reset or Initial Setup
- Navigate through the menu to find the “Reset” or “Initial Setup” option.
Step 3: Confirm the Reset
- Follow the on-screen instructions to confirm the reset. Your printer will revert to its factory settings.
Method 2: Reset via Web-Based Interface
Step 1: Access the Web-Based Interface
- Open a web browser and enter your printer’s IP address.
Step 2: Navigate to Reset or Settings
- Find the “Reset” or “Settings” option within the web-based interface.
Step 3: Confirm the Reset
- Follow the on-screen instructions to confirm the reset. Your printer settings will be restored to their defaults.
Method 3: Reset via Physical Buttons
Step 1: Turn Off the Printer
- Turn off your Brother printer.
Step 2: Press and Hold Specific Buttons
- Press and hold specific buttons (refer to your printer’s manual) while turning the printer back on.
Step 3: Turn the Printer Back On
- Keep holding the buttons until the printer’s screen displays a reset confirmation message.
Method 4: Reset Using Software
Step 1: Download and Install Brother Reset Software
- Download and install Brother’s official reset software on your computer.
Step 2: Run the Software and Select Reset
- Launch the software and select the reset option.
Step 3: Confirm the Reset
- Follow the on-screen instructions to confirm the reset. The software will reset your printer settings.
Troubleshooting Common Resetting Issues
If you encounter problems during the reset process, try these solutions:
-
Reset Fails: Ensure you are following the correct method for your printer model. Check your printer’s manual for guidance.
-
Printer Becomes Unresponsive: If your printer becomes unresponsive after a reset, contact Brother’s customer support for assistance.
Resetting your Brother printer’s settings is a useful troubleshooting step that can resolve many common issues. Whether you prefer to use the control panel, web-based interface, physical buttons, or dedicated software, the choice is yours. Always remember to follow the correct method for your specific printer model.
How to Set Up Your Brother Printer on Wi-Fi: A Comprehensive Guide
In the modern age of wireless connectivity, having your Brother printer linked to your Wi-Fi network can greatly enhance your printing experience. No more dealing with tangled cables or limitations on where your printer can be placed. In this comprehensive guide, we will walk you through the steps to set up your Brother printer on Wi-Fi, ensuring a seamless printing experience from all your devices.
Brother printers are renowned for their reliability and high-quality printing. By connecting your Brother printer to your Wi-Fi network, you can print documents and photos from your computer, smartphone, or tablet with ease. No more hassle with USB cables or the limitations of direct connection.
Why Set Up Your Brother Printer on Wi-Fi?
- Convenience: Print from any device connected to the same Wi-Fi network, whether it’s your laptop, smartphone, or tablet.
- Versatility: Place your printer anywhere within Wi-Fi range, allowing for more flexible placement.
- Efficiency: No more worrying about cable clutter, and you can print from different rooms.
- Multiple Users: Share the printer with multiple users on the same network.
Gather Your Essentials
Before we get started, make sure you have the following:
- A Brother printer capable of connecting to Wi-Fi.
- A Wi-Fi network with the network name (SSID) and password.
- A computer, smartphone, or tablet connected to the same Wi-Fi network.
Now, let’s explore the methods to set up your Brother printer on Wi-Fi.
Method 1: Using the Printer’s Control Panel
Step 1: Access the Control Panel
- Turn on your Brother printer and access the control panel.
Step 2: Navigate to Network Settings
- Navigate to the “Network” or “Setup” option in the control panel menu.
Step 3: Select Wi-Fi Setup
- Choose “Wi-Fi Setup” and select “Network Setup Wizard.”
Step 4: Choose Your Network
- Your printer will search for available networks. Select your Wi-Fi network from the list.
Step 5: Enter the Wi-Fi Password
- Enter your Wi-Fi password and confirm. Your printer will connect to the network.
Method 2: WPS (Wi-Fi Protected Setup)
Step 1: Locate the WPS Button on Your Router
- Find the WPS button on your Wi-Fi router.
Step 2: Activate WPS on the Printer
- Press the WPS button on your Brother printer. The connection will be established automatically.
Method 3: Brother iPrint&Scan App
Step 1: Download and Install the App
- Download and install the “Brother iPrint&Scan” app on your mobile device.
Step 2: Add Your Printer
- Open the app and select your Brother printer.
Step 3: Connect to Wi-Fi
- Follow the app’s instructions to connect your printer to your Wi-Fi network.
Troubleshooting Connection Issues
If you encounter any issues during the setup process, such as the printer not being found or connection drops, follow these steps:
- Ensure your printer and Wi-Fi router are within range.
- Double-check your network name (SSID) and password.
- Restart your printer and router.
Tips for a Smooth Wi-Fi Printing Experience
- Keep your printer and router firmware updated.
- Assign a static IP address to your printer for consistent connectivity.
- Regularly check for driver updates on your computer.
- Ensure your Wi-Fi network is secure with a strong password.